从零开始的嵌入式图像图像处理(PI+QT+OpenCV)实战演练
1综述2环境架设3两个例子4程序框架5编译使用最新opencv6综合实验7拾遗
前面已经成功搭建树莓派的基础环境了,下面马上转入图像处理框架的搭建。
一、安装QT,配置QT,运行第一个程序
安装qt5-default
sudo apt -get install qt5 - default
安装qtcreator
sudo apt -get install qtcreator
这个时候,就可以打开creator了,但是需要进行配置
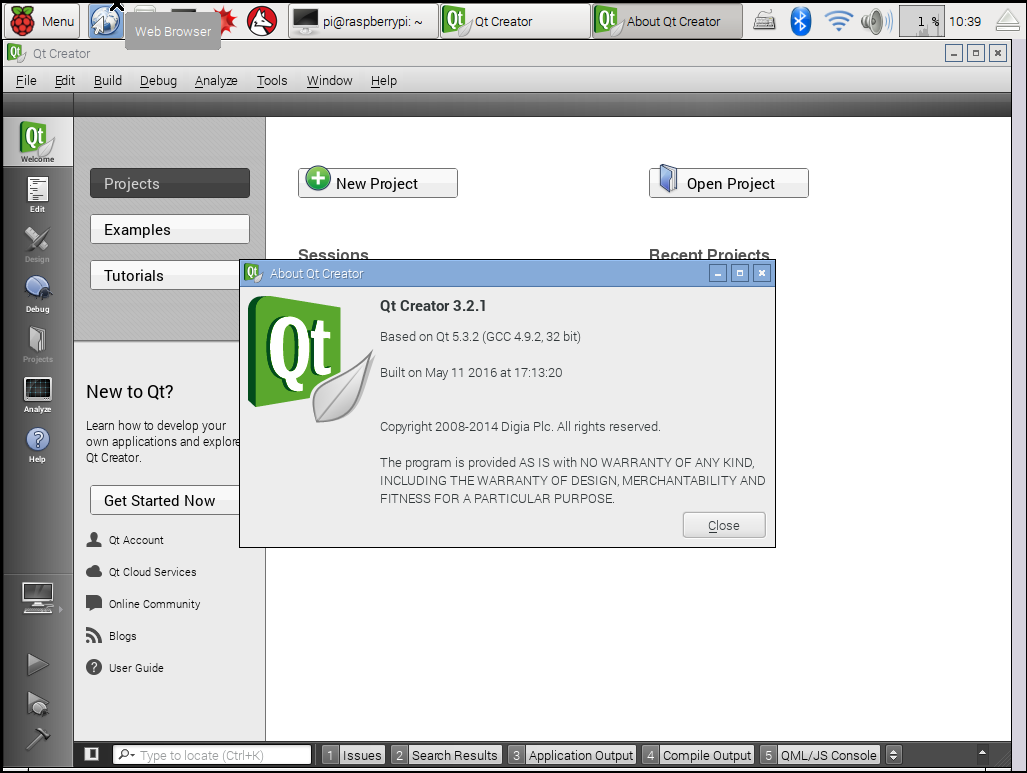
首先配置编译器地址(在compilers中):
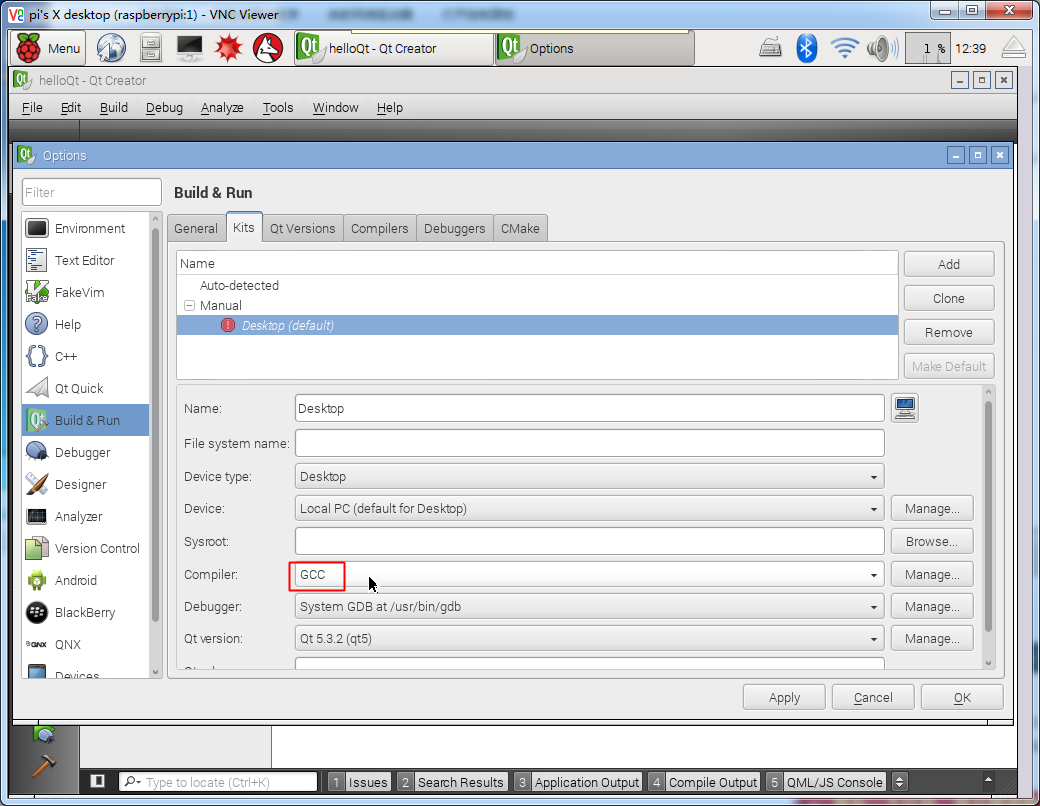
cpp对应 /usr/bin/g++
c对应/usr/bin/gcc
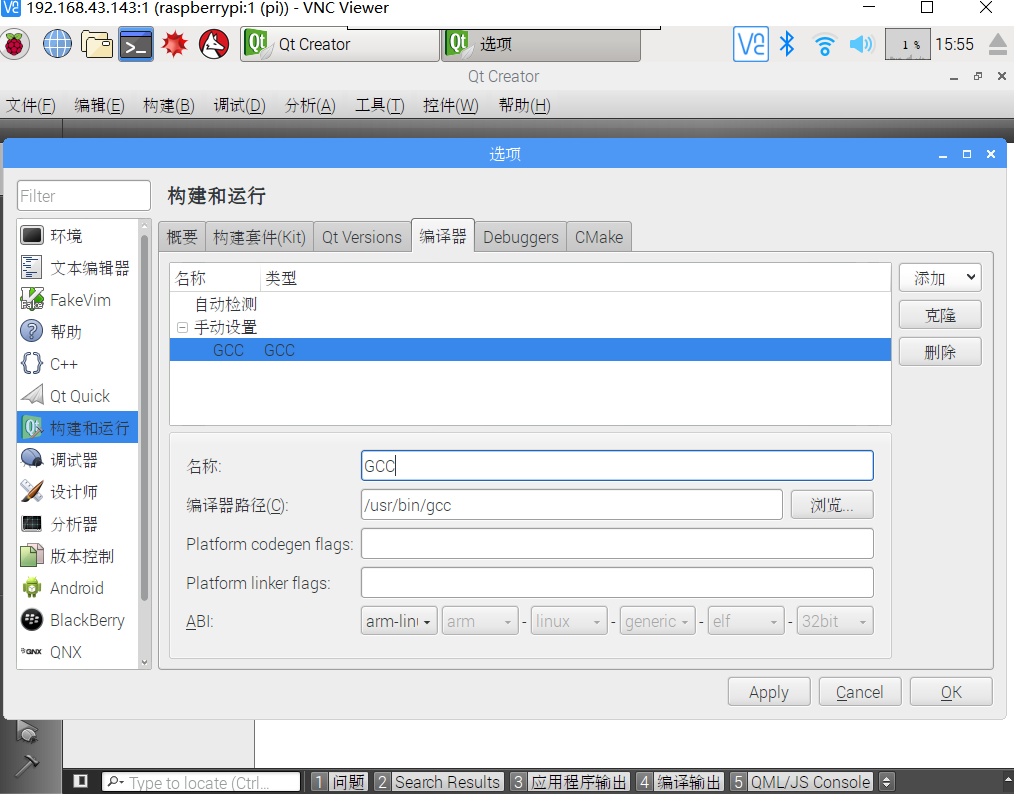

然后将debugger和compiler选择正确。则可以运行程序

二、下载prebuild版本的OpenCV
首先从比较简单的prebuild版本的OpenCV开始,这样就不需要编译的很长很长的时间了。
sudo apt -get install libopencv -dev
注意,需要找到PI将你下载的东西放到了什么地方,查找的命令为
sudo find / -name "libopencv_core.so
一般都是放在
/usr /lib /arm -linux -gnueabihf /libopencv_core.so
明确后,就可以直接进行实验了。
三、通过VNC远程管理PI,并将VNC设置为自启动
由于我们后面是要做嵌入式项目的,也就是很多东西都要显示在7寸小屏幕上,所以最好还是配置vnc进行远程控制,并且将vnc设置为自启动:
安装x11vnc,PI里面已经带有vnc服务了,但是我们还需要
sudo apt -get install x11vnc
x11vnc则是将已有的X11桌面通过vnc传送到远程,而不是使用虚拟的vnc服务,也就是说你在远程的桌面是可以通过vncviewer进行实际地控制,就像windows下的普通vnc服务一样。这个对于我们图像处理来说是需要的。
获得IP地址
ifconfig
配置自启动,方法很多,我给出有效的。
进入config文件夹:
cd /home /pi /.config
在.config文件夹中创建autostart文件夹:
mkdir autostart
在autostart文件夹中创建my.desktop文件,修改文件内容如下
#file start [Desktop Entry] Type =Application Exec =x11vnc #file end
win端的话,安装realvnc-viewer就可以。
需要注意的是,pi中内置的是real-vnc-server,它的默认密码是(想你也不会改)
用户名:pi 密码:raspberry
四、配置分辨率
由于触摸屏的分辨率太小,要通过vnc适当调大。这个时候就是用vncserver了,比如
vncserver -geometry 1024x768
只要是标准的分辨率都是可以的,包括
30万像素 640X480 = 307200 50万像素 800X600 = 480000 80万像素 1024X768 = 786432 100万像素 1140X900 = 1026000 130万像素 1280X960 = 1228800 200万像素 1600X1200 = 1920000
最后, 可能会遇到VNC版权问题,解决版权问题。
sudo apt -get install realvnc -vnc -server
至此,基础软件已经全部安装完毕,下面开始编码。